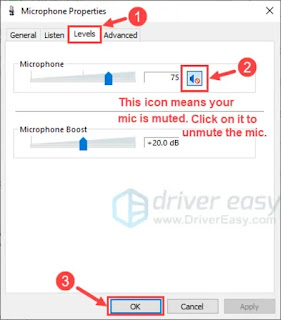هل وجدت أن الميكروفون الداخلي الخاص بك لا يعمل بشكل صحيح في نظام التشغيل Windows 10؟ لا تقلق ، لست وحدك. هذا خطأ شائع إلى حد ما ، وعادة لا يصعب حله.
لقد قمنا هنا بتضمين ثلاثة حلول ممكنة أثبتت أنها مفيدة للعديد من المستخدمين. قد لا تحتاج إلى تجربتها جميعًا ؛ فقط اعمل في طريقك إلى أسفل القائمة حتى تجد ما يناسبك.
الإصلاح 1: قم بتحديث برامج تشغيل جهازك
إذا واجهت مشكلة عدم عمل الميكروفون بعد الحصول على تحديثات Windows ، فمن المحتمل أن تكون برامج التشغيل (خاصة برنامج تشغيل بطاقة الصوت) التي تستخدمها حاليًا قديمة أو مفقودة أو غير متوافقة مع نظامك. في حال لم تكن متأكدًا مما إذا كانت جميع برامج التشغيل تعمل بشكل جيد ، يجب عليك التحقق.
يمكنك القيام بذلك في Windows Device Manager ، جهاز واحد في كل مرة. لكن هذا يستغرق الكثير من الوقت والصبر ، وإذا حدث أن أصبح أي من برامج التشغيل لديك قديمًا ، فستحتاج إلى تحديثها يدويًا ، وهو أمر صعب ومحفوف بالمخاطر. إذا لم يكن لديك الوقت أو الصبر أو مهارات الكمبيوتر لتحديث برامج تشغيل جهازك يدويًا ، فيمكنك القيام بذلك تلقائيًا باستخدام Driver Easy.
سوف يتعرف Driver Easy تلقائيًا على نظامك ويعثر على برامج التشغيل الصحيحة له. لست بحاجة إلى معرفة النظام الذي يعمل به جهاز الكمبيوتر الخاص بك بالضبط ، ولست بحاجة إلى المخاطرة بتنزيل برنامج التشغيل الخاطئ وتثبيته ، ولا داعي للقلق بشأن ارتكاب خطأ عند التثبيت. برنامج Driver Easy يعتني بكل شيء.
يمكنك تحديث برامج التشغيل الخاصة بك تلقائيًا باستخدام الإصدار المجاني أو الإصدار الاحترافي من Driver Easy. ولكن مع إصدار Pro ، لا يتطلب الأمر سوى نقرتين (وستحصل على الدعم الكامل وضمان استرداد الأموال لمدة 30 يومًا):
1) قم بتنزيل برنامج Driver Easy وتثبيته.
2) قم بتشغيل Driver Easy وانقر فوق Scan Now. سيقوم برنامج Driver Easy بعد ذلك بفحص جهاز الكمبيوتر الخاص بك واكتشاف أي مشكلات في برامج التشغيل.
3) انقر فوق الزر تحديث بجوار جميع الأجهزة التي تم وضع علامة عليها لتنزيل الإصدار الصحيح من برنامج التشغيل تلقائيًا ، ثم يمكنك تثبيت برنامج التشغيل يدويًا (يمكنك القيام بذلك باستخدام الإصدار المجاني).
أو انقر فوق "تحديث الكل" لتنزيل وتثبيت الإصدار الصحيح من جميع برامج التشغيل المفقودة أو القديمة على نظامك تلقائيًا (يتطلب ذلك إصدار Pro - ستتم مطالبتك بالترقية عند النقر فوق "تحديث الكل").
الإصلاح 2: تعيين الميكروفون كجهاز افتراضي
من المحتمل أن الميكروفون الخاص بك لم يتم تعيينه كجهاز افتراضي ، لذلك لن يتم تشغيل الصوت من خلاله. لتعيين الميكروفون كإعداد افتراضي ، يجب عليك تنفيذ الإجراء التالي:
1) انقر فوق رمز مكبر الصوت 🔊 في منطقة الإعلام بشريط المهام. ثم انقر فوق Open Volume mixer.
2) حدد أصوات النظام.
3) انتقل إلى علامة التبويب التسجيل ، وانقر بزر الماوس الأيمن فوق منطقة فارغة داخل قائمة عرض الأجهزة ، ثم حدد إظهار الأجهزة المعطلة للتأكد من ظهور جهاز الميكروفون الخاص بك.
4) انقر لتمييز الميكروفون الخاص بك ، ثم انقر فوق تعيين الافتراضي> الجهاز الافتراضي.
ملاحظة: قد لا يكون جهاز الميكروفون مدرجًا على أنه "ميكروفون" وقد لا تشبه أيقونة الميكروفون حتى الميكروفون. يجب أن تكون قادرًا على التعرف عليه بنفسك.
يمكنك أيضًا النقر بزر الماوس الأيمن فوق عنصر الميكروفون والتحقق من تعطيله. إذا كان الأمر كذلك ، فحدد تمكين لتشغيل الميكروفون.
5) مرة أخرى ، انقر لتمييز الميكروفون الخاص بك. هذه المرة ، انقر فوق خصائص.
6) في علامة التبويب "المستويات" ، تحقق مما إذا تم كتم صوت الميكروفون. في حالة حدوث ذلك (كما هو موضح في لقطة الشاشة التالية) ، انقر فوق رمز مكبر الصوت الصغير لإلغاء كتم صوت الميكروفون. عند الانتهاء ، انقر فوق "موافق".
7) انقر فوق "موافق" لحفظ جميع التغييرات التي أجريتها.
تحقق لمعرفة ما إذا كان الميكروفون يعمل بشكل جيد. إذا لم يكن الأمر كذلك ، فيرجى الانتقال إلى الإصلاح التالي أدناه.
الإصلاح 3: إعادة تمكين الميكروفون في إدارة الأجهزة
يعد هذا حلاً سريعًا ومفيدًا عندما يواجه الميكروفون الداخلي الخاص بك بعض الثغرات. ما عليك سوى اتباع الخطوات أدناه لتعطيل جهاز الميكروفون ثم إعادة تمكينه من Windows Device Manager:
1) على لوحة المفاتيح ، اضغط على مفتاح شعار Windows و R في نفس الوقت لاستدعاء مربع الحوار Run. ثم اكتب devmgmt.msc وانقر فوق موافق.
2) في النافذة المنبثقة ، انقر نقرًا مزدوجًا فوق إدخال مدخلات ومخرجات الصوت وابحث عن جهاز الميكروفون الخاص بك في القائمة المنسدلة.
3) انقر بزر الماوس الأيمن فوق الميكروفون وحدد تعطيل الجهاز.
4) انتظر بضع ثوان. بعد ذلك ، انقر بزر الماوس الأيمن فوق الميكروفون الخاص بك مرة أخرى وحدد تمكين الجهاز.
تحقق الآن لترى أن الميكروفون الخاص بك قد عاد إلى المسار الصحيح.
الإصلاح 4: تعديل إعدادات الخصوصية
هناك احتمال أن إعدادات الخصوصية المتعلقة بالميكروفون قد تمت إعادة تعيينها بعد تحديث Windows أو أحداث النظام الأخرى. إذا كان الأمر كذلك ، فقد يُحظر على الميكروفون العمل بشكل طبيعي. للتحقق من هذه الإعدادات وتعديلها ، إليك ما يمكنك فعله:
1) على لوحة المفاتيح ، اضغط على مفتاح شعار Windows و i في نفس الوقت لتشغيل نافذة الإعدادات. ثم حدد الخصوصية.
2) في علامة التبويب "الميكروفون" ، في جزء النتائج ، انقر فوق "تغيير" لمعرفة ما إذا تم تعيين مفتاح الوصول إلى الميكروفون لهذا الجهاز على "إيقاف التشغيل". إذا كان الأمر كذلك ، فما عليك سوى تشغيله.
أدناه ، سترى زر تبديل آخر للسماح للتطبيقات بالوصول إلى الميكروفون. شغّله أيضًا إذا كان مضبوطًا على "إيقاف".
3) قم بالتمرير لأسفل وتوجه إلى اختيار التطبيقات التي يمكنها الوصول إلى الميكروفون الخاص بك. تأكد من أن جميع التطبيقات التي تحتاجها يمكنها الوصول إلى الميكروفون.
إذا لم ينجح هذا الإصلاح ، فيرجى المتابعة إلى الإصلاح التالي.
نأمل أن تساعدك هذه المقالة في حل مشكلات الميكروفون لديك. إذا كان لديك أي أسئلة أو أفكار للمتابعة ، فلا تتردد في ترك تعليق أدناه. شكرا للقراءة!